
Greetings all. Just posting some methods I use on my photoshop editings. I am not a pro , you sure can find tones of good tutorials on youtube and so on, but just showing the process I usually do. :] I learnt all I know from fab tutorials around the internet, including some done by Second Life users who do this million times better then me. But hope you enjoy it.
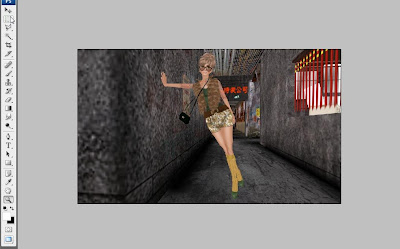 Open the shot you want to edit.
Open the shot you want to edit.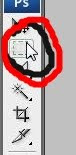
Use this tool to crop the image to the desired size. This one allows you to crop it freely.
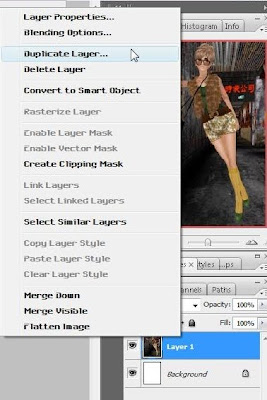 - Once you have the image crop selected go to EDIT and select Copy. (or Ctrl+C)
- Once you have the image crop selected go to EDIT and select Copy. (or Ctrl+C)- File- New and now you have a new document where you can Past (Ctrl+V your image).
-Always duplicate layer when editing. That way you have an extra image if something goes wrong.
-To give your image a special color touch on the top select IMAGE --> AJUSTMENTS --> Curves. Just play around with your curves and put your capture on the tone you wish. (There's also other Adjustments that can be also used. I prefer this one)
- Due to multiple reasons SL bodies never have the perfect shape... and some points might not be so well and you may need to reshape them.
Shift+Ctrl+X will open the liquify tool
-@ Liquidy I usually use the Pucker Tool (S). This helps you put in the place some poity edges. (Eg: Knees and Elbows shape). Put the brush on the desired size and just play around. Also the Bloat Tool can be used to 'add' more volume to some body parts.
 -As you can see on the image there's some difference in the pic where Liquidfy tool was used.
-As you can see on the image there's some difference in the pic where Liquidfy tool was used.-After will come the fun part. I guess the best about Photoshop is the layers. Layers can make all the difference and I use several.
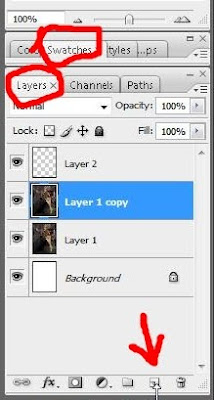
-Make sure you have your layers visible on the right side of your screen.
-Now create a new layer. (look at the arrow on the image)
-Next step is creating shadows and highlights. Go to the brush tool (B) and select the white color. Now with the brush just tint around the spots you think that shoul have some light. (Don't worry about how it looks. Paint it normaly).
-So now that you have your highlights you will also need some shadows. Now black color and do the same steps as the white but this time draw your shadows.
-You image will look like this. Not pretty, hein? So here comes the trick now.
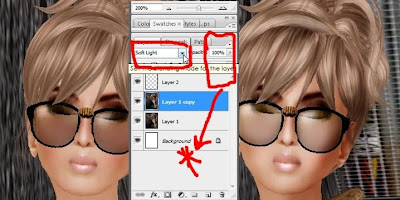 -The final step. Be sure you have the layer you made (the one with no image) selected. On the top of the layers scroll down and select ''Soft Light'', you will see your shadows and highlights appear. If you think your highlights/shadows are too heavy go to Opacity and Fill and turn them down to lower levels. (*)
-The final step. Be sure you have the layer you made (the one with no image) selected. On the top of the layers scroll down and select ''Soft Light'', you will see your shadows and highlights appear. If you think your highlights/shadows are too heavy go to Opacity and Fill and turn them down to lower levels. (*)So there are the main steps I take to make my SL pictures. Also remember your good Windlight settings and graphics quality will also help to have less work on photoshop and also make your shots more realistic.


